こんにちは、とも丼です。
レーザー彫刻に興味がありましたが、本格的なCO2レーザーは20万円以上するのと、中華製の格安レーザー刻印機はどうなのだろうということで手を出さずにいましたが、今回思い切って購入した次第になります(笑)
そして、スマホ連携に苦戦したので、情報共有のためにブログにアップしたいと思います。
今回購入した機種はこちら

機種名「WAINLUX K6」
前面のロゴがクラウドファンディングの物と違いますが、中身は全く同じものです。
出力は3,000mW、出力サイズは8cm×8cm、スマホ対応(Wi-Fi)
価格は23,999円
スマホ対応かつ低価格なものを探していたところ、こちらの商品に行き着きました。
普通に彫刻できた。
結論から言うと、普通にレーザー彫刻はできました(笑)
ただ、最初の接続設定が苦戦したのと、アプリの癖が強いなーっと感じました。
でも印刷の精度は高く、この価格にしてはクオリティは高いと思います。

写真の印刷は難しい
アプリの癖が強いとお伝えしましたが、あまり業務向きなものではないなぁといった印象です。
取り込んだ画像も縦伸びする(印刷すると元画像のとおり)ので、接続も不安定でした。
なのでスマホメインで使うつもりで購入しましたが、PC(Windows機)で使用することに(笑)
PCからの彫刻はスマホ以上にスムーズなものでした。
ただ、各種調整が難しかったです。
PC上で調整できる項目は
①Weak light
②Carving power
③Carving depth
④Cutting power
⑤Cutting depth
⑥Contrast ratio
⑦Filling density
⑧Number of times
⑨Accuracy
もうたくさんあって訳わかりませんが、色々調整して分かったことは③・⑤・⑦辺りを色々調整するといい感じになります(笑)

こんな感じで見本表を作るのをオススメします。
ただ、写真の印刷が難しいですね、、、

MDF材に彫刻しているせいもあると思いますが、まだまだ調整が必要だと思います。
スマホ接続方法
スマホ接続散々言ってきましたが、スマホに繋ぎたい方もいらっしゃるかと思いますので、最後に接続方法をお伝えします。※iPhoneになります。Androidの方は申し訳ありません。
この彫刻機の接続は、スマホがアクセスポイントとなります。
よくあるカメラやプリンター側に接続するものではありませんのでご注意ください。
①説明書のQRコードからアプリをインストールする
ここで説明書を見てみましょう。これと同じようにします。
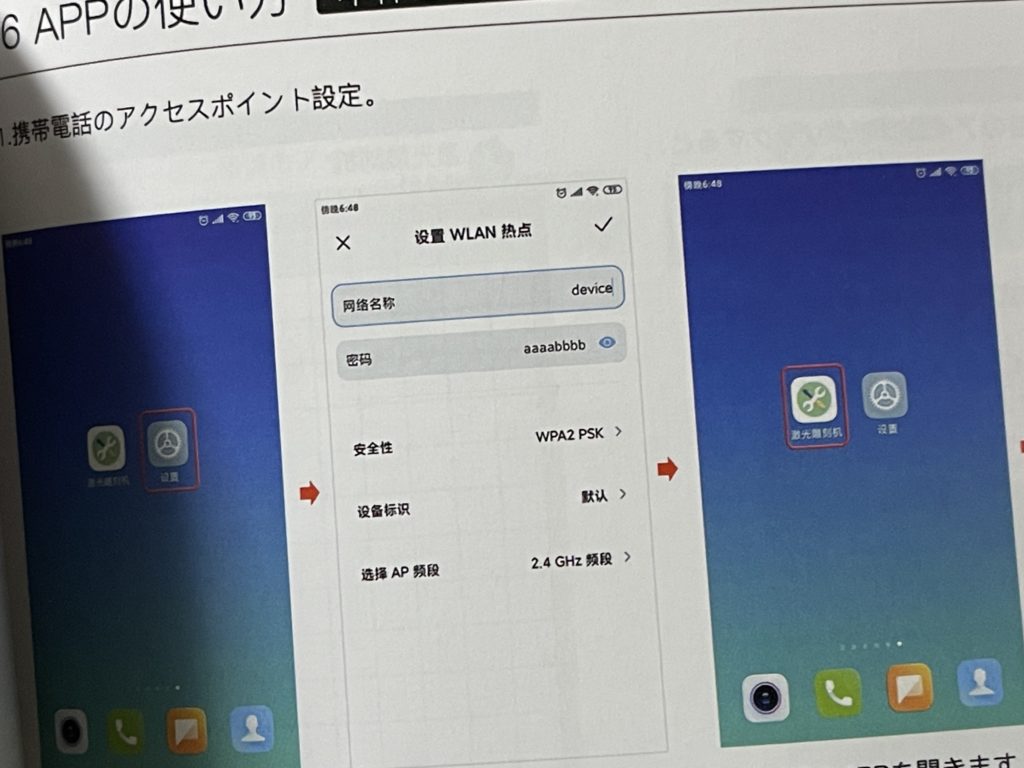
②スマホの名前を「device」に変更する
iPhoneでの変更方法はコチラ↓↓
「設定(アプリ)」→「一般」
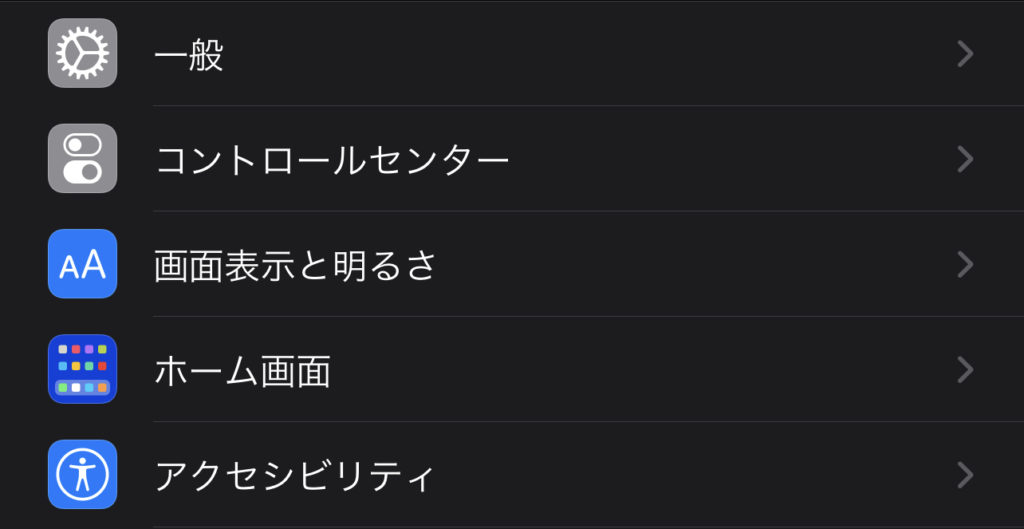
「一般」→「情報」
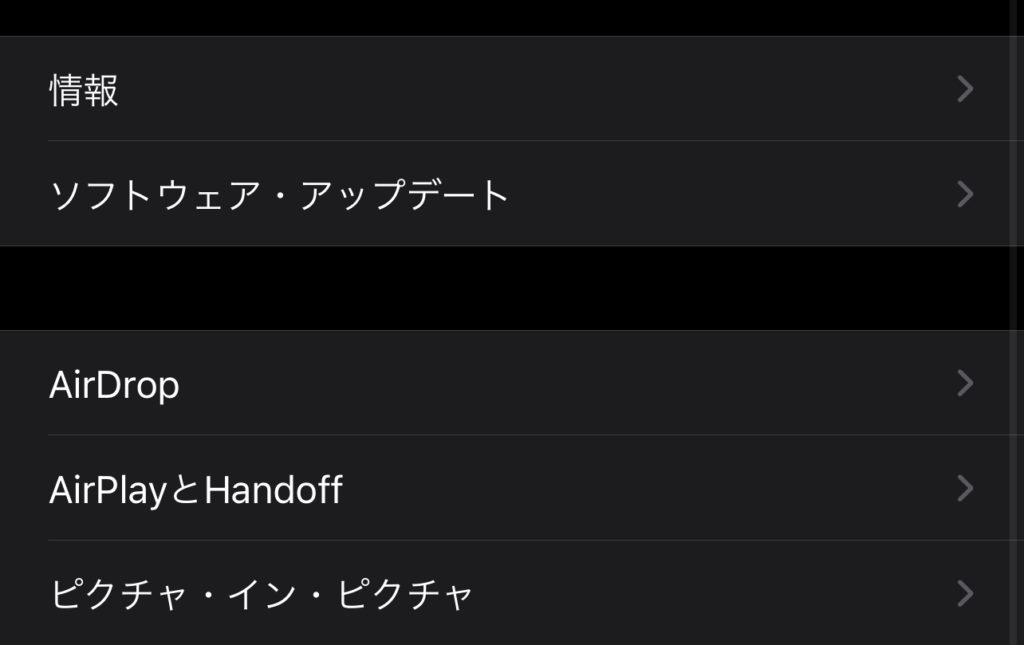
「情報」→「名前」
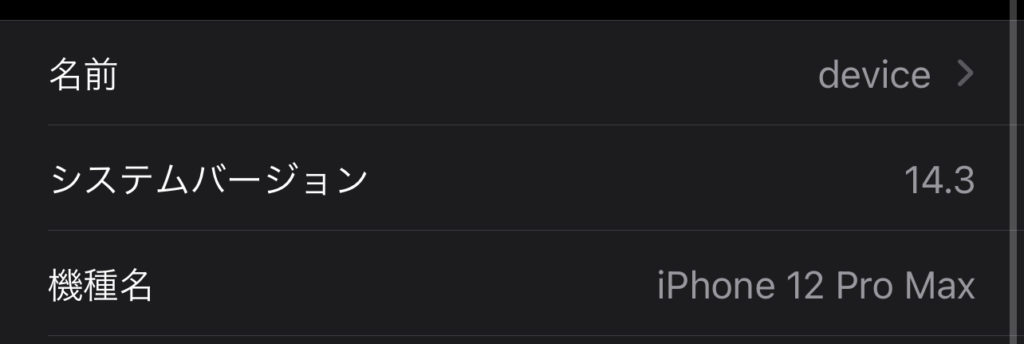
ここでスマホの名前を変更します。
③インターネット共有のパスワードを「aaaabbbb」に変更&「ほかの人の接続を許可」をオンにする
iPhoneでの変更方法はコチラ↓↓
「設定(アプリ)」→「インターネット共有」
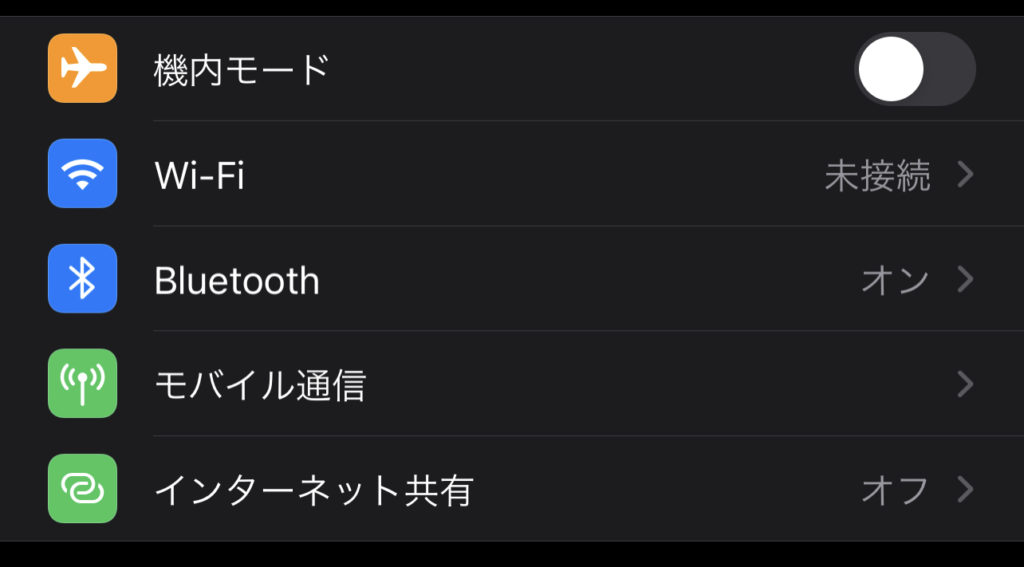
「“Wi-Fi”のパスワード」を次のように変更してください。
そして、画像は「ほかの人の接続を許可」がオフになっていますが、オンにしてください。
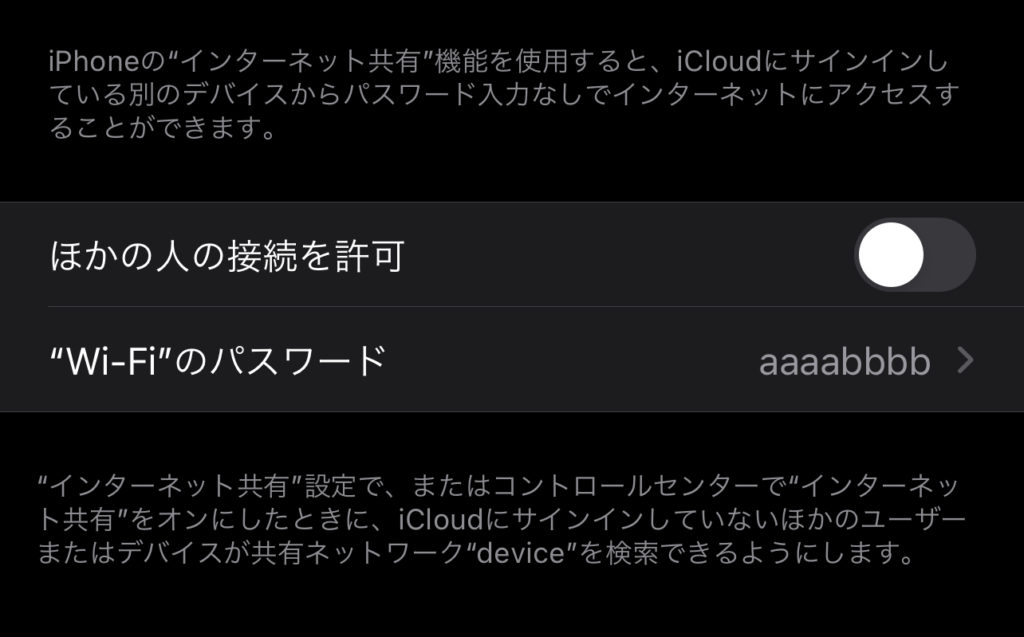
これで準備は完了です。
接続するときにはインターネット共有の「ほかの人の接続を許可」をオンにしてください。
レーザー彫刻機とスマホの接続する順番は
①スマホのインターネット共有をオンにする→②彫刻機の電源を入れる→③しばらくすると彫刻機がスマホに接続される→④アプリを立ち上げる
これで彫刻が可能になります。
追加情報
とても有難いことに意外にもこのブログを多くの方に読んでいただいているようで、Twitterにて受けた質問があり、確かになぁ〜と共感したので共有させていただきたいと思います。
上の方法でも繋がらないことがあるのですが、これからお伝えする方法をすると大体繋がります。
これはコツと言いますか、こういうものだと思って対応するものだと思っていただければと思います。
それは、メモリの開放をするのです。
iPhoneX以降の機種ですと音量(上)と電源を長押ししてロック画面を出す処理になります。
これをして一旦アプリのタスクを消して、再度アプリを立ち上げるとインターネット共有が開始されます。



コメント