こんにちは、とも丼です。
後編の後編です(笑)
バックパネル取り付けまで行ったので、マザーボード取り付けからになります!
マザーボード取り付け
スペーサーが元々ついていてくれたので載せてねじ止めするだけで終わりました。

右の方にスペーサー余っているのはATXサイズ用のスペーサーなんだと思います。
取らずに放置しました←
ここまでくるとパソコンの形になってきたな。もう終盤かなぁと感無量になりました。
しかし、そんな考えは簡単に打ち砕かれるのでした。
電源取り付け・各種配線
次は電源の取り付け、各種配線です。
これ見た瞬間、自分にできるのか不安になりました。

ケースフロントパネルにあるLEDや電源ボタン、リセットボタンの配線が一番めんどくさかったです。CPU取り付けやSSD取り付けよりも大変でした。
まずは、マザボに電源を繋ぎます。
これはセミモジュラータイプでメインの電源ケーブルだけ生えているやつになります。
電源とマザボを繋ぎ終わったら、ケースとマザボを繋ぎます。
マザボの説明書と睨めっこしながらどこに何があるのか見ながら配線する作業は結構な集中力が必要でした。これが後半にやってくるのは勘弁してもらいたいですが、しょうがないです。諦めて最後まで行きましょう(笑)
たまにマザボの説明書がなかったとか言ってるYouTuber(吉○製作所)の方で説明書が無くてもガンガン作っている人がいますが、リスペクトですね。私には無理です(笑)
そして、PCケースのための配線・・・

これヤバくないですか?素人が初めて見たら絶望します(笑)
でも電源の端子先に何のケーブルなのか名前が書いてあるのはとても親切なPCケースでした。
他のケースにも名前書いてあるんですかね?無かったら無理な気がします。
しかも、TSUKUMOの店員さんに
「電源の接続で間違えると火花が出てマザボがおじゃんになることもあります」みたいな怖いこと言われていたので、それも合間って慎重になっていました(笑)
そして、電源取り付けとケースの配線も無事?に終わりました。
FAN取り付け
FAN取り付けも地味に大変でした。

FANのネジについてはネジ穴の無い(ネジより少し小さい穴が空いてる)に無理やりネジを入れて力技で取り付けるタイプの取り付け方法だったので手回しは大変です。
ここは電動ドライバーがあるとかなり楽に行えるので電動ドライバーオススメです。
そして、やはりFANの配線も初めてということもあり混乱しました(笑)
中が見えるケースにしたので、現在の構成だとお葬式状態になってしまうので、急遽買ってきたRGBファン。
RGB制御するための端子とファンを回すための端子が分かれていたりと大変勉強になりました。
単色のやつはFAN制御からの給電しかないので、高負荷時でないと明るく光ってくれないということも勉強になりました(笑)
全てが終わり、電源投入!

光りました!&CPUファンも回転してくれました!
この画像は最後に撮ったやつなので余計な物も入っているのは気にしないでください←
BIOSもこのとおり起動してくれました。
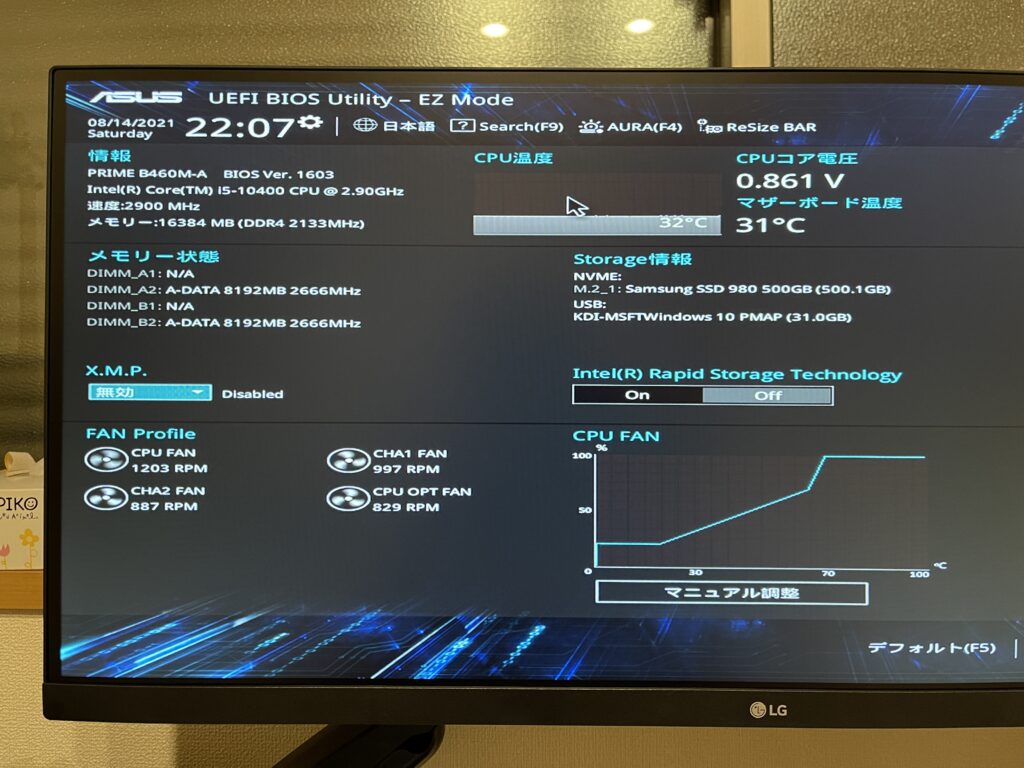
ひと昔前のBIOSしか知らなかったので、こんなにUIが充実して見やすくなっていたのには驚きでした。
マウスでも動かせてしまうという。
CPUもメモリもストレージも認識してくれています。
ファンも認識しているのにも驚きました(笑)
そして、Windowsをインストールして完成となりました。
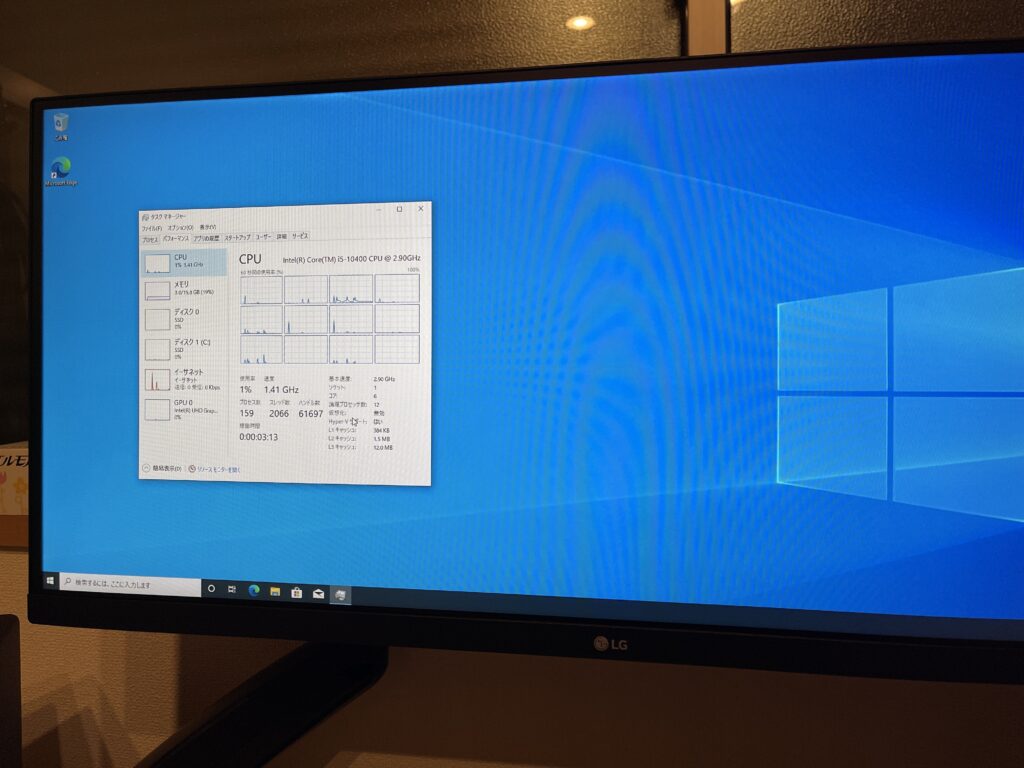
Windows機でこんなにコア数のあるやつを所有するのは初めてですね。
グラボもつけて高負荷なクリエイティブな作業を早くしたいです。
ただ、メインの用途はプログラミングとVBAによる各種スクレイピングなので、今の構成でも十二分最高なマシンだと思います。
今回、組み立てたことによって多くの知識を得ることができました。
ぜひ皆さんも自作PCに挑戦してみてください。
※このあとに所有してたSATAのSSDを取り付けて増設しました。



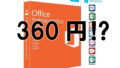
コメント