こんにちは、とも丼です。
前回はPCパーツを購入するところまでお話しました。
そして、組み立てに入っていきます。
電源取り付けとファン取り付けが疲れました(笑)
では
ケース
ケースから見て行きましょう。
ミニタワーっていうから相当なミニを想像していましたが、結構な大きさでした(笑)←素人

Thermaltakeの白いやつです。
アマゾンにて税込4,882円で購入しました。安いですね。送料込みなので本体価格いくらなのでしょうか(笑)
クチコミで裏配線が狭い!といったことが書き込まれていたので見てみましたが、素人なので分かりません。ただ、組み立て終わって狭かったとは思いませんでした。素人だからですかね?

この画像だとパソコンの前面が下向いているのでご注意ください(笑)
あと、今回はグラボを載せていないので気にしませんでしたが、裏の拡張端子のカバーは折るタイプのようです。
マザボ

これが動画でよく見ていたマザボですね。

どこ持っていいか分からないから取り出し辛かったです(笑)
たくさんの電極やらソケットがあるので、本当に組み立てられるか不安になりました。
CPU取り付け
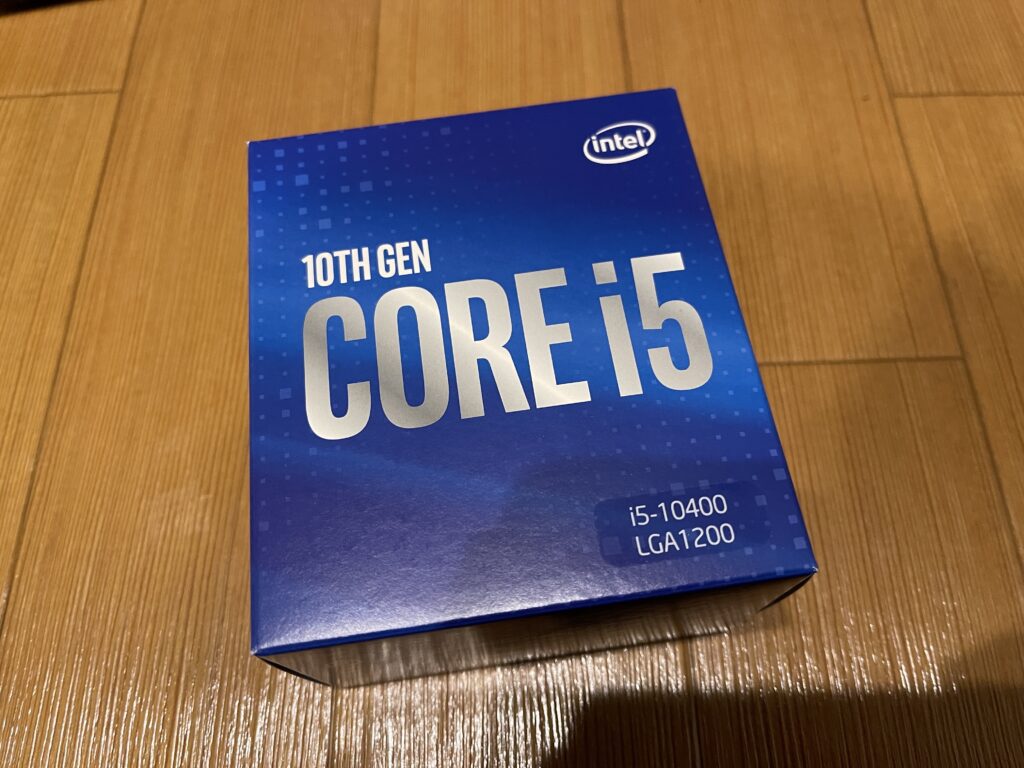
シンプルなスクエアってかっこいいですよね。
いろんなYouTuberを見てるとみんな箱を取っておいているようなので、私も飾っておきたいと思います。

初めて持ちました。
軽いのを想像していましたが、意外とずっしりと重くて驚きました。
そして、これをマザボの中心へ

無事取り付けました。
メモリ取り付け
次にメモリを取り付けます。

ゲーミング用だったんですね。
増設するときは光るやつにしようかな

金属に包まれた真っ黒なボディはかっこいいですね。

CPUから2番目と4番目。合ってるはず。
差し込むときの力加減が分からないからマザボ折りそうで怖いですね。
M.2 SSD取り付け

次にM.2 SSD
メモリくらいの大きさを想像していましたが、意外と小さかったです。

M.2はSATA接続のSSDの5倍程度速いそうです。SATAのSSD止まりの人間なのでどれだけのものなのか楽しみです。
そして、普通にねじ止めすれば良いのかと思っていたのですが、スペーサーを自分でつけなければなりませんでした(笑)スペーサーをつけて、その上にM.2、押さえつけてねじ止め。

無事に設置できました。このマザボにはヒートシンクなるものはついてないんですね。
まぁよいことにしておきましょう。どれだけ発熱するのかわかりませんので。
CPUクーラー取り付け
写真撮り忘れましたが、はめ込むだけのタイプだったので簡単にできました。
他社製のCPUクーラーを取り付けるときにはちゃんと記事にしたいですね(笑)
バックパネル取り付け

いろんなYouTuberが苦戦しているのを見ていたので不安でしたが、普通につきました(笑)
向きも・・・大丈夫でした。
画像が多すぎるので、後編の前編ということで次の記事に後編の後編を書きたいと思います←





コメント